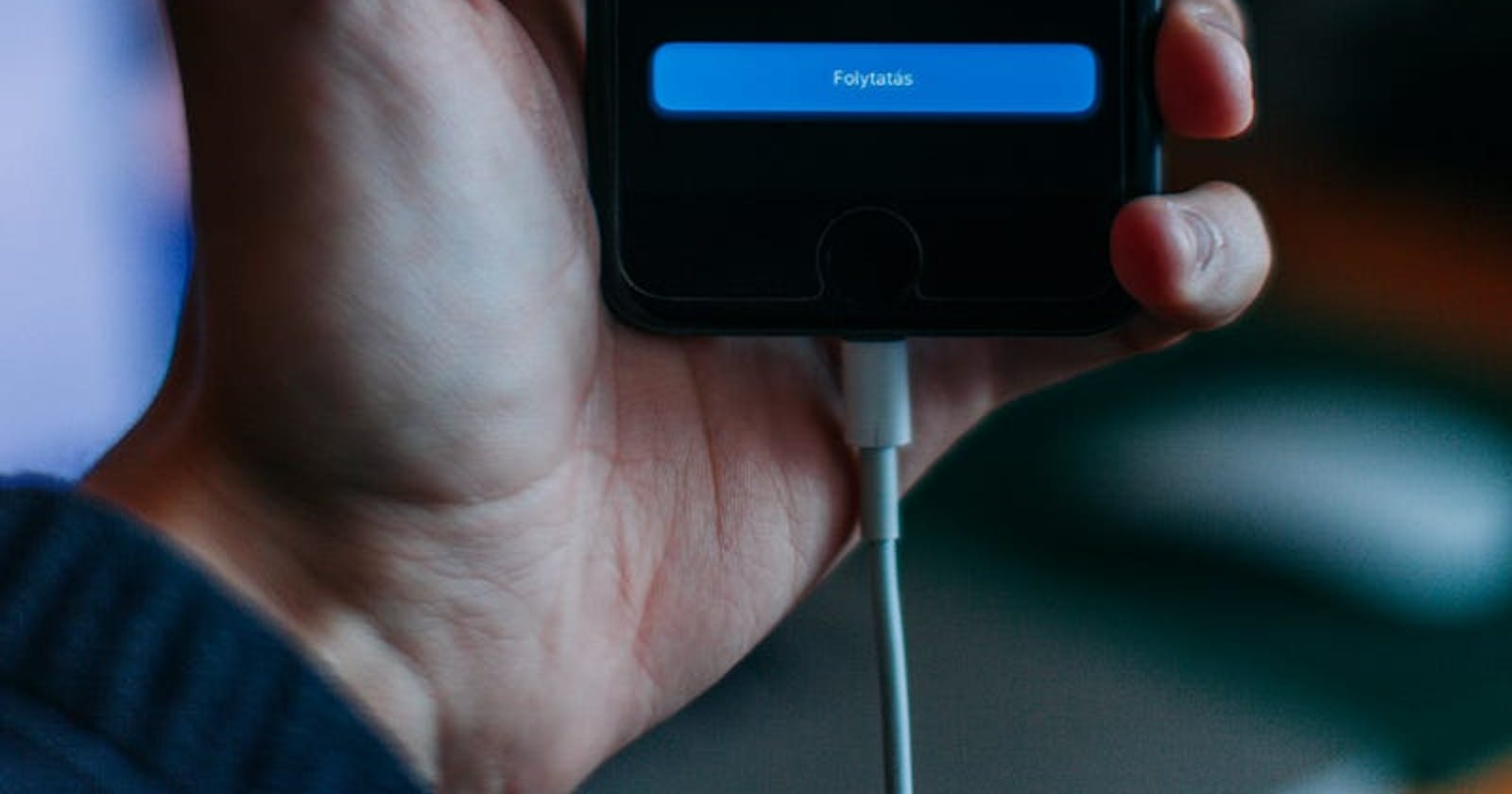The Ultimate Guide to Designing and Creating a Stunning Settings Page for Your iOS App with Swift…
Table of contents
- Basic Components of a Settings Page
- Title and Description
- Switches, Sliders, and Buttons
- Navigation Links
- Grouped Items
- Designing the Settings Page
- Choosing a Color Scheme
- Selecting Fonts
- Using Icons and Images
- Designing for Accessibility
- Creating the Settings Page with SwiftUI
- Setting up the SwiftUI View
- Creating the Basic Components
- Implementing User Preferences
- Advanced Settings Page Features
- Dark Mode
- Localization
- Animations
- User Data Privacy
- Conclusion
As an iOS developer, you know that creating an exceptional user experience is key to the success of your app. One of the essential components of any iOS app is a Settings page, where users can adjust the app’s behavior and preferences to their liking. In this article, we’ll go over the latest UI/UX principles for designing a Settings page and show you how to create one using Swift and SwiftUI.
Photo by Szabo Viktor on Unsplash
Basic Components of a Settings Page
Before we dive into the design and implementation of a Settings page, let’s review the basic components that you’ll need to include:
Title and Description
The title and description of your Settings page should clearly communicate what the user can do on this screen. It should be descriptive enough to let the user know what kind of options they can expect to see, but not too long that it takes up too much space on the screen.
Switches, Sliders, and Buttons
Switches, sliders, and buttons are the most common user interface components used in a Settings page. Switches allow users to toggle features on and off, sliders let users adjust a range of values (such as brightness or volume), and buttons are used to perform an action (like clearing the app’s cache).
Navigation Links
Since a Settings page can contain many different options, it’s essential to have navigation links to help users find what they’re looking for quickly. You can group related options together and provide a navigation link to the appropriate section of the Settings page.
Grouped Items
If you have several options that are related to each other, consider grouping them together under a section heading. This can help to reduce clutter and make the Settings page more manageable for the user.
Designing the Settings Page
The design of your Settings page is just as important as the functionality. Here are some design principles to keep in mind:
Choosing a Color Scheme
When selecting a color scheme for your Settings page, consider the overall tone and style of your app. You can choose a color scheme that complements your app’s theme or opt for a neutral palette to keep the focus on the content.
Selecting Fonts
Fonts can help set the tone for your Settings page. Choose fonts that are easy to read and complement your color scheme. If you have a branded font that you use in your app, consider using it for the Settings page as well.
Using Icons and Images
Icons and images can help to break up text-heavy sections of the Settings page and make it more visually appealing. Choose icons and images that are relevant to the options on the page and use them sparingly to avoid overwhelming the user.
Designing for Accessibility
Accessibility is crucial for any iOS app, and your Settings page is no exception. Make sure that your font sizes are legible, that there’s enough contrast between the text and background, and that your navigation links are clear and easy to use. You can also include accessibility features like VoiceOver and Dynamic Type to make your Settings page more accessible to all users.
Creating the Settings Page with SwiftUI
Now that you have a design in mind, it’s time to implement it using SwiftUI. Here’s how you can create a basic Settings page:
Setting up the SwiftUI View
First, create a new SwiftUI view by selecting File > New > File > SwiftUI View from the Xcode menu. You can name this view “SettingsView” or something similar.
Creating the Basic Components
Add the basic components of your Settings page, such as the title and description, switches, sliders, and buttons. You can use the SwiftUI components like Toggle, Slider, and Button to create these user interface elements.
Implementing User Preferences
Once you have the basic components in place, it’s time to implement user preferences. SwiftUI has a built-in property wrapper called @AppStorage that you can use to store user preferences in the app’s UserDefaults.
For example, if you have a switch that allows the user to turn on a dark mode, you can create a @AppStorage property like this:
@AppStorage("darkMode") var darkMode = false
Then, you can use this property to set the value of the switch and also update the app’s appearance. Here’s an example of how you can do this:
Toggle("Dark Mode", isOn: $darkMode)
.onChange(of: darkMode) { value in
// Update the app's appearance
UIApplication.shared.windows.first?.overrideUserInterfaceStyle = value ? .dark : .light
}
To make your Settings page easier to navigate, you can group related options together and provide a navigation link to the appropriate section. Here’s an example of how you can create a navigation link in SwiftUI:
NavigationView {
List {
Section(header: Text("Appearance")) {
NavigationLink(destination: Text("Appearance Settings")) {
Label("Appearance", systemImage: "paintpalette")
}
}
}
.navigationBarTitle("Settings")
}
In this example, we’re using a List to display the options, and we’re grouping them under the “Appearance” section. We’re also using a NavigationLink to link to a separate view that will display the “Appearance Settings.”
Advanced Settings Page Features
Now that you have a basic Settings page up and running, you can consider adding some advanced features to enhance the user experience. Here are some ideas:
Dark Mode
Dark mode is a popular feature that allows users to use the app in low-light environments. You can add a switch to your Settings page that allows the user to turn on/off the dark mode. You can also add an option to automatically switch to dark mode based on the time of day.
Localization
Localization is the process of adapting your app to different languages and regions. You can add support for multiple languages in your Settings page by using the NSLocalizedString API. You can also consider adding support for regional differences such as date and time formats.
Animations
Animations can make your Settings page more engaging and interactive. You can add animations to show/hide options or to indicate when a user has made a selection. SwiftUI has built-in support for animations, so you can easily add them to your Settings page.
User Data Privacy
User data privacy is becoming increasingly important, and your Settings page can help you communicate your app’s privacy policies. You can add a section to your Settings page that explains what data your app collects and how it’s used. You can also provide users with the option to delete their data if they choose to.
Conclusion
Designing and creating a Settings page for your iOS app is an essential part of providing a great user experience. By following the latest UI/UX principles and using SwiftUI, you can create a Settings page that’s both functional and visually appealing. Remember to consider accessibility and user data privacy when designing your Settings page, and consider adding advanced features like dark mode and localization to enhance the user experience even further.